一、情景
闲着没事折腾下古董电脑,全盘覆盖安装deepin,结果发现网卡驱动没有,不想折腾了,打算装回win10,结果怎么用u盘引导都没用,进deepin后一顿乱格,导致华硕T100TA平板电脑变砖,开机即蓝屏,卡在BIOS界面,试了N多pe重装系统无效,都进不去。焦急万分,到网上不断苦找资料,经过不断研究,瞎猫碰到死耗子地拯救成功。以下教程是在重装系统成功后通过回忆写的,由于没有及时截图,故使用了一些资料的图片,但仍是可以很好理解的。写这个教程也是因为自己在解决这个问题的过程中十分苦恼,网上没有现成的参考方法和菜鸟式详细步骤,所以自己写了一份,希望后面的朋友如果有碰到类似的问题可以较轻松地解决。
二、解决方法思路
首先找了一个t100ta专用的pe,使用U盘PE系统对平板电脑进行硬盘分区格式化,再用U盘PE系统里装有的WinNTsetup工具,换win10系统。经验告诉我,如果装win10的系统, 只支持32位
三、准备硬件和软件
1.至少4G的U盘一个;
2.下载兼容的PE系统,以华硕T100TA为例,要下载Bay Trail能用的PE系统。通过搜索,找到这样一个系统t100pe.iso:
链接: https://pan.baidu.com/s/1t4IJ7DCIz4CEosogqrOKuA?pwd=tssu 提取码: tssu
这个特别重要,我下载了好多pe版本都无法进入
分区完成后,除了自己确定的分区外,还会有ESP和MSR两个分区。这两个分区是GUID分区表下特有的两个分区,其中ESP分区在后续的WinNTsetup安装器安装系统时有用,作为引导驱动器使用。
3.下载UltraISO软件,用于制作PE启动U盘;
4.下载原版的win 8.1系统,可以是wim格式文件,也可以是iso格式文件,但该iso文件也必须是原版安装系统,里面应包含有install.wim文件,该文件一般在iso文件中的sources文件夹内。将sources文件夹的文件按大小排序,最大的一个即为install.wim文件,用winrar将其单独解压出来。
四、详细步骤
1.制作PE启动U盘
①打开UltraISO软件,选择 文件-打开,打开下载的PE系统文件t100pe.iso。
②选择 启动-写入硬盘映像…,在打开的对话框中,硬盘驱动器选择U盘所在的盘符,其他选项为默认,后选择“写入”。
③U盘将被格式化,后PE系统将被写入U盘。等待软件运行完,U盘的PE系统即安装完成,PE系统U盘也即制作完成。
2.复制原版win 8.1系统安装文件到U盘
将下载或者解压出来的原版10系统安装文件winxxx.wim文件复制到U盘的根目录下。
3.安装原版系统到平板电脑上
①从U盘启动PE系统。
将U盘插到平板电脑,启动电脑。若电脑可以自动从U盘启动,则可顺利进入U盘的PE系统;若电脑没有默认从U盘启动,则调整BIOS设置中的选项,一般在BOOT选项卡下选择优先启动项。将有限启动项选择为U盘启动;
②电脑硬盘的分区和格式化
进入U盘的PE系统内后,先启动DiskGenius软件,选择电脑的硬盘(最好是整个硬盘),后选择“快速分区”,在打开的对话框中,按需要选择分区的个数以及各个分区的名称,调整各分区容量大小。应注意的选项为:若电脑硬盘为SSD硬盘,分区表格式应选择为GUID分区表(简称GPT,关于其简介,详见http://www.diskgenius.cn/function/guid.php),不能选MBR格式,否则系统无法安装(适用于平板电脑,个人认为主要是因为平板电脑win8系统的启动引导方式较原来的xp和win7系统不太一样)。其他选项默认,例如对齐2048K(对SSD硬盘有好处)。
分区完成后,除了自己确定的分区外,还会有ESP和MSR两个分区。这两个分区是GUID分区表下特有的两个分区,其中ESP分区在后续的WinNTsetup安装器安装系统时有用,作为引导驱动器使用。
③安装win10系统, 图片借用网络
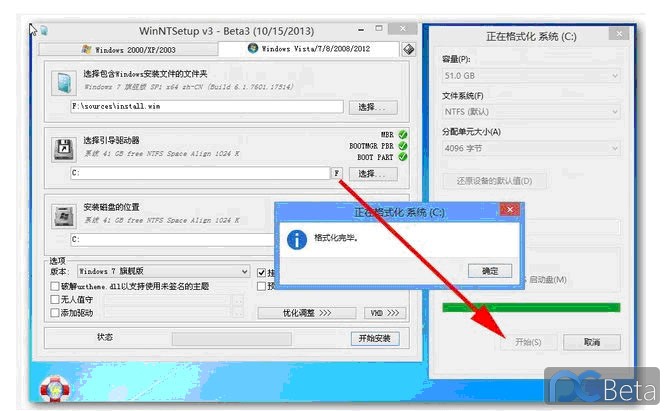
做完以上准备工作后,就可以开始为平板电脑安装原版系统了。运行WinNTsetup安装器,界面为:
A.选择包含windows安装文件的文件夹
此处选择已拷贝到U盘根目录下的winxxxx.wim系统安装文件。
B.选择引导驱动器
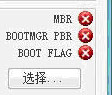
此处选择经过DiskGenius硬盘分区分出来的ESP分区盘。若不确定哪一个是ESP分区,可以通过DiskGenius查看,查看标有ESP分区的盘符,便是选择引导驱动器时要选择的盘符。选择了正确的引导驱动器后,界面中三个提示项 都会从红叉变成绿色的勾

(这是最佳情形,有可能其中一个是黄色感叹号,这也是可以接受的状态)。
C.安装磁盘的位置
此处选择系统要安装到的分区盘,系统盘已经通过DiskGenius硬盘分区分出来,一般默认C盘。
D.选择版本
下拉选择正确的要安装的系统版本。
E.其他选项默认即可,选择“开始安装”。
开始安装后,所需要做的就是静静等待系统的初步安装。期间软件下方一直会以Applying Windows Image显示进度条,具体如图所示:
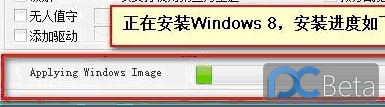
④初步安装完成
WinNTsetup初步安装完成后,显示界面为:
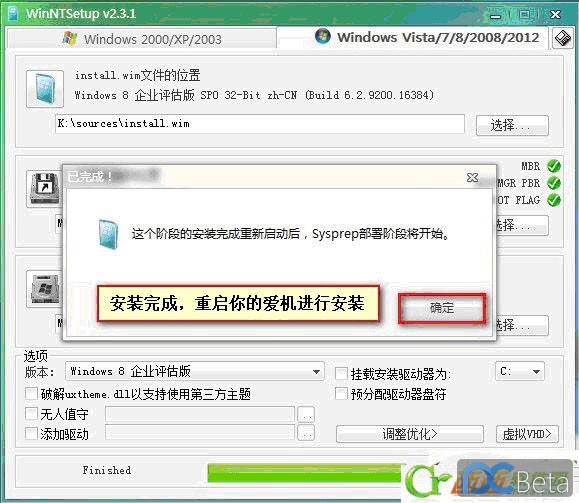
点击“确定”,退出WinNTsetup界面。而后关闭U盘的PE系统,即关机。
⑤重启电脑,进入系统安装界面,开始平板电脑的系统安装。
上述步骤关机之后,拔出U盘,然后重新启动电脑,系统不再重复进入BIOS界面,等待一段时间后开始进入win 100系统的安装界面,按照提示一步步操作,即可完成平板电脑上win 10系统的安装。
4.各个驱动的安装
装完系统后,会发现很多硬件都无法使用,比如触摸屏无反应,或者任务栏音量图标打红叉等。这是因为刚装完的系统还没有安装该型电脑对应的驱动,相应的硬件无法识别。此时,只需到该型电脑品牌的官网上下载相应驱动,安装后便可使用(最好全部驱动都使用官方提供的重新安装一遍)。
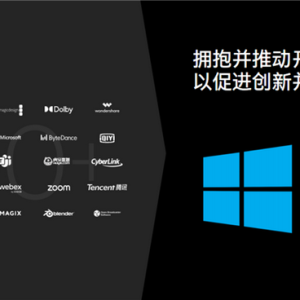

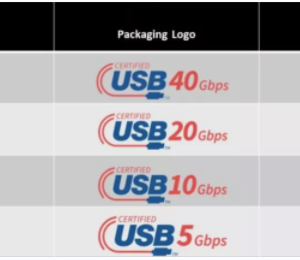
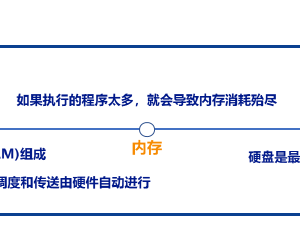


:surprised: 没闹明白 一会8.1 一会WIN10 到底下载哪个? 替换那个? 老大告知一下 谢谢。
一样的,我也是照着这个去装的,把8.1全部替换成win10即可
太牛啦
我找不到原版win8.1或者win10下载,原版是什么意思,正版吗。网上全都是GHOST
百度搜索 “msdn我告诉你”
请问可以降级 win7吗?
未测试,理论上可以
感谢救砖
来自2014年的。感谢救我这台板砖!哈哈